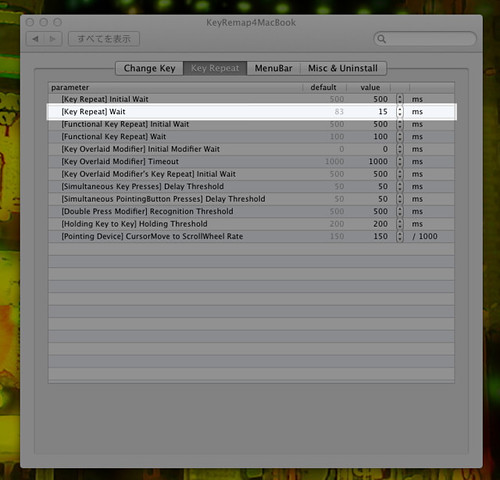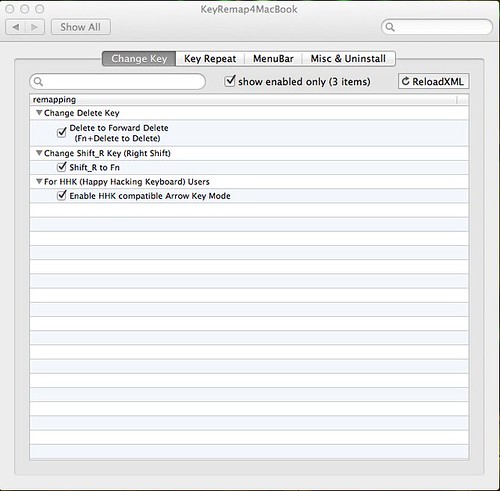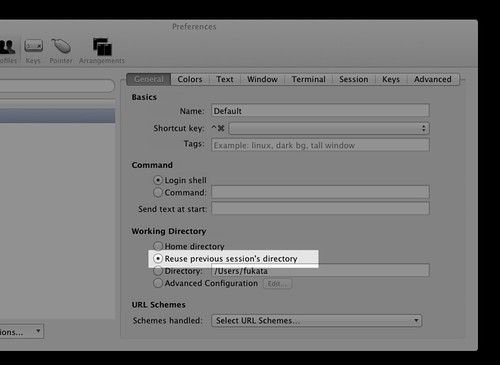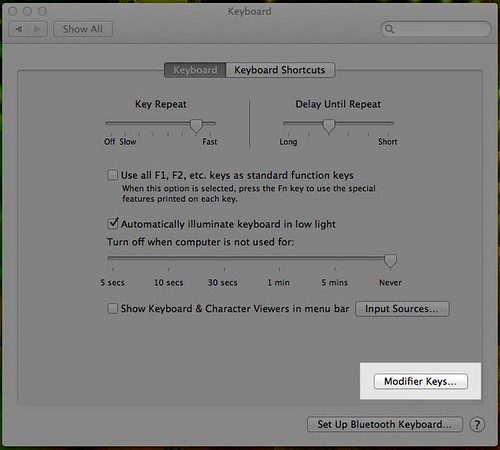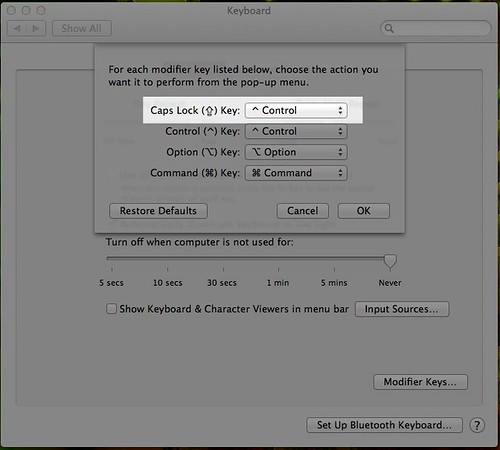最近、ThinkPad X201sのバッテリーが不調(寿命?)で、フル充電しても1/3程度しか充電されなくなってしまい、勉強会などに持って行ってもほとんど役に立たない状態になってしまったので、最近、会社でもMacを使い出し、自分でもiPhoneアプリを作りたいと思い、MBA 11inchを買いました。
スペックはこんな感じです。
スペック
MacBook Air 11インチ
製品番号 Z0MG
システム構成
1.6GHzデュアルコアIntel Core i5
4GB 1333MHz DDR3 SDRAM
128GBのフラッシュストレージ
キーボード (US) + 製品マニュアル
アクセサリキット
では、やったことを1つずつ簡単に書いていきます。今回、初めて私物でMacを買ったので基本的なことばかりだと思います。「こっちの方がもっと良いよ!」ってのが有りましたら是非教えてください。
ユーティリティ系
Google 日本語入力
最近はIMEはこれしか使ってないです。
Google Chrome
ブラウザも基本的にこれだけです。
Skype
Skype for Mac - HDビデオ通話が新登場 - Skype
Dropbox
50GBプランを使ってます。
夜のフクロウ
App Storeにあるので検索してみてください。Twitterクライアントはこれしか使ってません。ストリーミングAPIが良い感じです。
BetterTouchTool
Downloads » BetterTouchTool, BetterSnapTool & SecondBar
これを入れると、ウィンドウをドラッグすることでWindowsのAero Snapのような事ができます。
Aero Snapについて
KeyRemap4MacBook
Macのデフォルトのキーリピートが遅いので、調整。
Gimp
Ubuntuの時から使っていた画像編集ソフト。リサイズ、モザイク処理程度しか使わない自分にとっては他にシンプルで使いやすいのもあるのかもしれないけど、まだ知らないのでとりあえずこれを入れました。
Skitch
キャプチャしたものをすぐにFlickrにアップロードすることができるので非常に便利です。
Macのキャプチャ・編集ソフト「Skitch」が大変便利 – カイ士伝
MPlayerX
ほとんどのコーデックに対応しているので非常に便利です。
開発系
iTerm2
iTerm2 – Mac OS Terminal Replacement
上記のサイトから最新版をインストールしました。これといってカスタマイズはしていないんですが、以前Ubuntuを使っていた時と唯一挙動を合わせたかったところが、新規にタブを開いた場合に、前回のセッションで居た場所で開くというもの。
XCode
XCode 4.3をインストールしたところ、Homebrewが正常に動作せず、XCodeの設定画面からCommandLine Toolを別途インストールします。
Java
10.7 LionからJavaがプリインストールされていないので、各自でインストールする必要があります。こちらのサイトからダウンロードできるみたいですが、プリインストールされていないことを知らなかった私は、下記のコマンドを実行した時にインストールを促すウィンドウが立ち上がってきたので、それに沿ってインストールしました。
java -version |
Homebrew
Macで利用するgitなど様々なモジュールやアプリをインストールしてくれる便利なツールです。インストールは下記のコマンド一発で終わります。コンパイルにはXCodeをインストールしている必要があるので、事前に入れておいてください。
/usr/bin/ruby -e "$(curl -fsSL https://raw.github.com/gist/323731)" |
homebrewでインストールしたモジュールの実行ファイルは/usr/local/bin以下にインストールされるようですが、いくつか/usr/binとに存在するものとかぶる可能性があるので、環境変数PATHを下記のように変更しておくとhomebrewでインストールしたものが優先されます。
export PATH=/usr/local/bin:$PATH |
追加モジュール
brew install pcre wget bash-completion |
Git
brew install git git-flow |
シェルに現在のブランチを表示するように、.bash_profileに下記の設定を追加します。ホスト名が長くて邪魔だったので、「local」に置き換えています。本来のホスト名が表示したい場合は、PS1で「local」と記述している箇所を「\h」に変更してください。
# Load bash completion if [ -f `brew --prefix`/etc/bash_completion ]; then . `brew --prefix`/etc/bash_completion fi # git export PS1='${debian_chroot:+($debian_chroot)}\[\033[01;32m\]\u@local\[\033[00m\]:\[\033[01;34m\]\w\[\033[00m\]\[\033[35m\]$(__git_ps1 " (%s)")\[\033[00m\] \[\033[31m\]\$\[\033[00m\]' |
Perlbrew
今回はホームディレクトリ以下にインストールするので、インストール前に環境変数を設定しておきます。
export PERLBREW_HOME=~/perl5/perlbrew export PATH=$PERLBREW_HOME/bin:$PATH |
Perlbrew自体のインストールはコマンド一発で完了する。
curl -L https://xrl.us/perlbrewinstall | bash |
好みのバージョンをインストールする。
perlbrew install perl-5.10.1
perlbrew switch perl-5.10.1 |
cpanmもインストールします。
perlbrew install-cpanm |
ログイン時にperlbrewの設定を有効にするために、~/.bash_profileに下記の設定を追加します。
export PERLBREW_HOME=~/perl5/perlbrew export PATH=$PERLBREW_HOME/bin:$PATH source $PERLBREW_HOME/etc/bashrc |
Pythonbrew
インストールコマンドは下記です。
curl -kL https://xrl.us/pythonbrewinstall | bash |
ログイン時に設定を有効にするために、~/.bash_profileに下記の設定を追加します。
[[ -s $HOME/.pythonbrew/etc/bashrc ]] && source $HOME/.pythonbrew/etc/bashrc |
Python v2.7.2のインストール
pythonbrew install 2.7.2
pythonbrew switch 2.7.2 |
nvm
cd git clone https://github.com/creationix/nvm.git .nvm source .nvm/nvm.sh nvm install v0.6.10 nvm use v0.6.10 |
ログイン時に適用するように下記を~/.bash_profileへ追加します。
# nvm . ~/.nvm/nvm.sh nvm use v0.6.10 2>&1 >> /dev/null |
追加モジュール
npm install -g express coffee-script nodeunit supervisor npm install config ejs mongoose npm install mongodb --mongodb:native |
Apache
今回はプリインストールされているバージョンを使用します。
$apachectl -V Server version: Apache/2.2.21 (Unix) Server built: Nov 15 2011 15:12:57 Server's Module Magic Number: 20051115:30 Server loaded: APR 1.4.2, APR-Util 1.3.10 Compiled using: APR 1.4.2, APR-Util 1.3.10 Architecture: 64-bit Server MPM: Prefork threaded: no forked: yes (variable process count) Server compiled with.... -D APACHE_MPM_DIR="server/mpm/prefork" -D APR_HAS_SENDFILE -D APR_HAS_MMAP -D APR_HAVE_IPV6 (IPv4-mapped addresses enabled) -D APR_USE_FLOCK_SERIALIZE -D APR_USE_PTHREAD_SERIALIZE -D SINGLE_LISTEN_UNSERIALIZED_ACCEPT -D APR_HAS_OTHER_CHILD -D AP_HAVE_RELIABLE_PIPED_LOGS -D DYNAMIC_MODULE_LIMIT=128 -D HTTPD_ROOT="/usr" -D SUEXEC_BIN="/usr/bin/suexec" -D DEFAULT_PIDLOG="/private/var/run/httpd.pid" -D DEFAULT_SCOREBOARD="logs/apache_runtime_status" -D DEFAULT_LOCKFILE="/private/var/run/accept.lock" -D DEFAULT_ERRORLOG="logs/error_log" -D AP_TYPES_CONFIG_FILE="/private/etc/apache2/mime.types" -D SERVER_CONFIG_FILE="/private/etc/apache2/httpd.conf" |
ドキュメントルートの変更
Macに搭載されている共有機能とか別に使わないので、originalを上書きしてDocumentRootと実行ユーザを変更しておきました。
また、Ubuntuの時のようにsites-enabled内にVirtualHostの設定を置いて利用したかったので、Dropbox上に予め作成していたディレクトリへシンボリックリンクを張っています。
cd /etc/apache2 sudo cp original/httpd.conf . sudo ln -sn /Users/tatsuya/Dropbox/mac/apache2/sites-available . sudo ln -sn /Users/tatsuya/Dropbox/mac/apache2/sites-enabled . |
/etc/apache2/httpd.confを開き、下記のように変更しました。
# 実行ユーザ・グループの変更 - User _www - Group _www + User tatsuya + Group staff # ドキュメントルートの変更 - DocumentRoot /Library/WebServer/Documents + DocumentRoot /Users/tatsuya/Dropbox/www - <directory "/Library/WebServer/Documents"> + </directory><directory "/Users/tatsuya/Dropbox/www"> # PHPを実行可能にするための修正 - #LoadModule php5_module libexec/apache2/libphp5.so + LoadModule php5_module libexec/apache2/libphp5.so # VirtualHost用設定の読み込み Include /private/etc/apache2/sites-enabled/* </directory> |
とりあえず、これでphpinfoが表示されるのを確認しました。後は開発毎にVirtualHostの設定を追加して、hosts書き換えてゴリゴリ開発するだけです。
PHP
今回はプリインストールされているバージョンを使用します。
$php -v PHP 5.3.8 with Suhosin-Patch (cli) (built: Nov 15 2011 15:33:15) Copyright (c) 1997-2011 The PHP Group Zend Engine v2.3.0, Copyright (c) 1998-2011 Zend Technologies |
追加モジュール
brew install mcrypt-php memcached-php |
MySQL
brew install mysql mysql++ cd /usr/local && mysql_install_db --verbose -user='tatsuya' --basedir="$(brew --prefix mysql)" --datadir=/usr/local/var/mysql --tmpdir=/tmp && mysql_secure_installation |
起動
mysqld_safe |
Memcached
brew install libmemcached memcached |
起動
memcached -p 11211 |
その他
CapsLock -> Control
CapsLockを使わないのでControlに変更してます。
と、これくらいです。